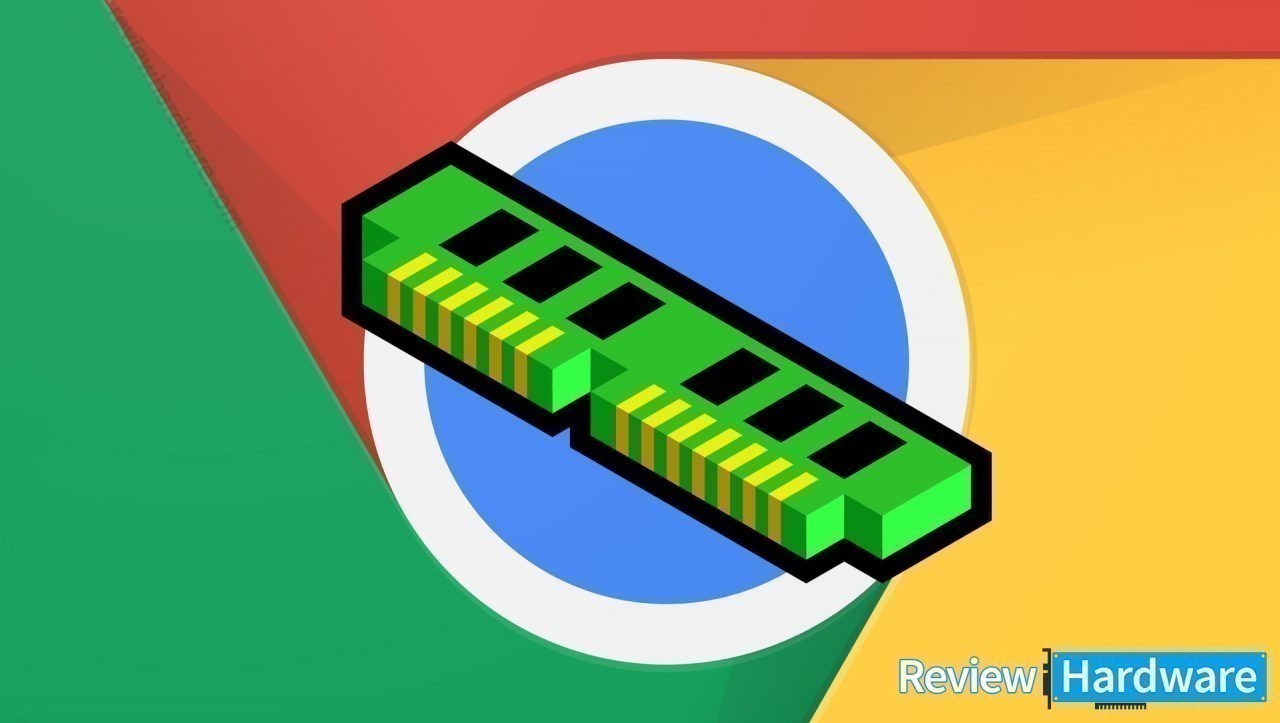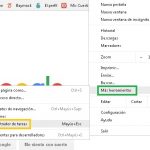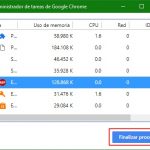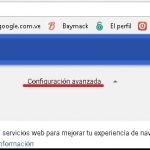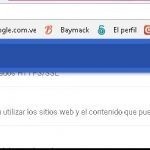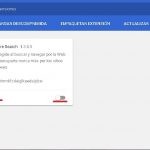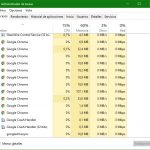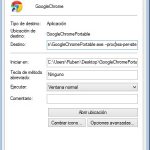Para nadie es un secreto que Google Chrome es el navegador actualmente más utilizado. Su servicio de navegación por internet ofrece seguridad, una experiencia re confortable durante su uso y un sinfín de extensiones.
Sus desarrolladores día a día trabajan para mejorar este navegador y hacerlo mucho más seguro para los usuarios. Sin embargo, las grandes propiedades de Google Chrome hacen de este un gran consumidor de memoria RAM y CPU.
Liberar memoria RAM por Google Chrome
Pero este problema es fácil de solucionar y no depende de los desarrolladores, si no de ti. Veamos cómo puedes hacer para controlar el uso de la memoria RAM y CPU por parte de Chrome.
Para empezar, localiza el proceso que eleva el consumo de RAM. Dirígete al botón de opciones en Google Chrome.
A continuación, selecciona Herramientas, luego haz clic en Administrador de tareas. Allí se abrirá una ventana donde se mostrarán los procesos abiertos que están consumiendo memoria RAM.
Efecto de las extensiones en el consumo de Google Chrome
En la tienda de Google Chrome, puedes encontrar algunas extensiones las cuales te permiten controlar el consumo de memoria RAM, como por ejemplo; The Great Suspender, OneTab o FooTab. Estas actúan de diversas formas, como suspendiendo algunas pestañas.
Por otro lado, algunas extensiones instaladas quedan en el olvido, no las usas pero aun así consumen memoria RAM. Por medio del Administrador de tareas verificarás las extensiones olvidadas y podrás eliminarlas para liberar memoria.
Otras opciones para reducir el consumo de Google Chrome
Los complementos de Google Chrome te permiten acciones como ver documentos PDF, videos Flash o aplicaciones Java. Estos puedes activarlos o desactivarlos cuando lo necesites.
En el menú de Chrome ve a Configuraciones>Mostrar opciones avanzadas>Privacidad>Configuración de contenido y desactiva los complementos para restar memoria. Cuando lo necesites podrás activarlos igualmente.
Además, Google Chrome tiende a iniciar varios procesos para un solo dominio, ocupando así mucho espacio en la memoria. Por suerte, puedes agrupar todas esas pestañas en un solo proceso y así ahorrar mucha memoria.
Cierra el navegador y ve al ícono de Google Chrome. Haz clic derecho sobre él y ve a Propiedades. En la casilla destino incorpora –process-per-site al final del texto, y finaliza haciendo clic en aceptar.
Para observar el cambio, abre el administrador de tareas y ve a la pestaña rendimiento, donde podrás notar que se ha disminuido tanto el uso del CPU como el espacio en la memoria RAM.