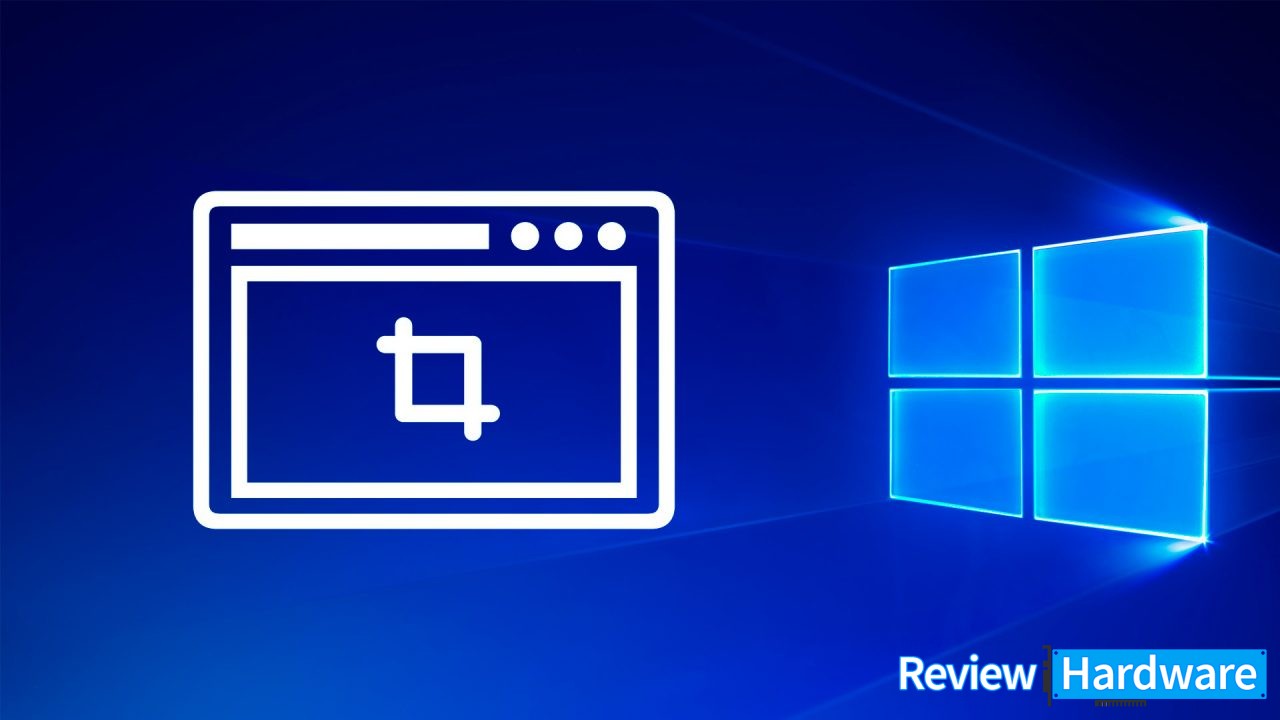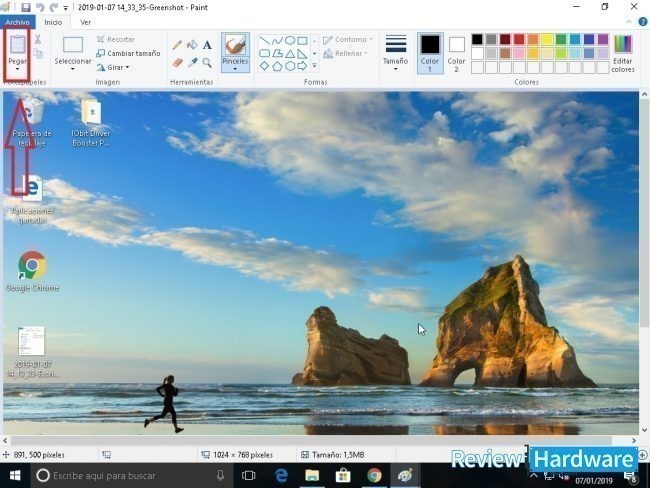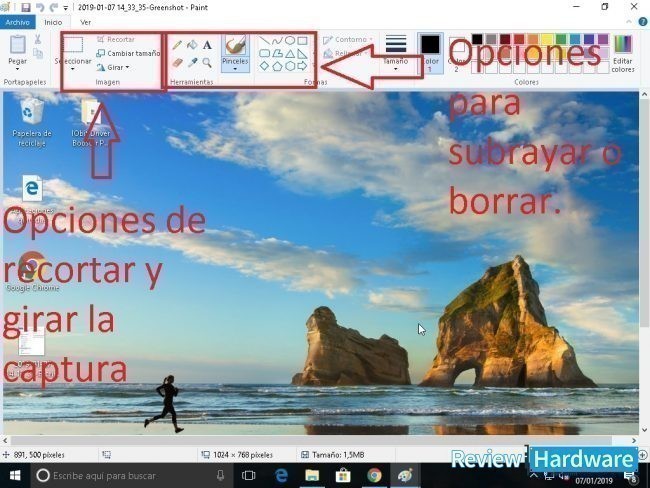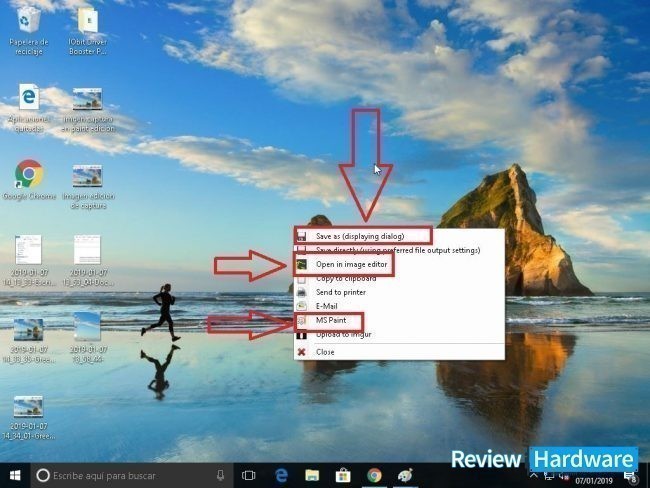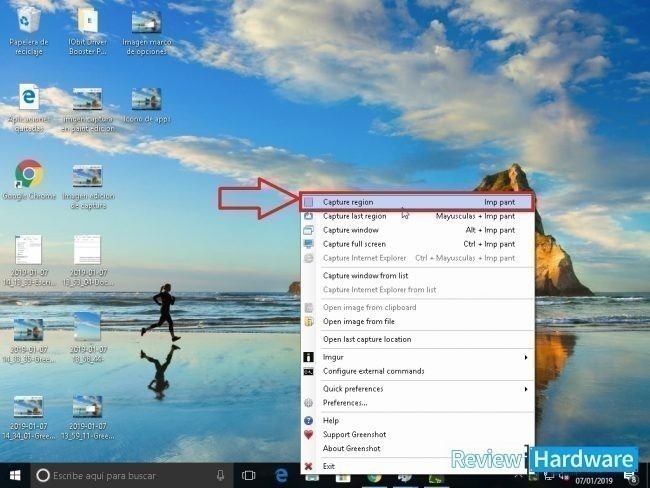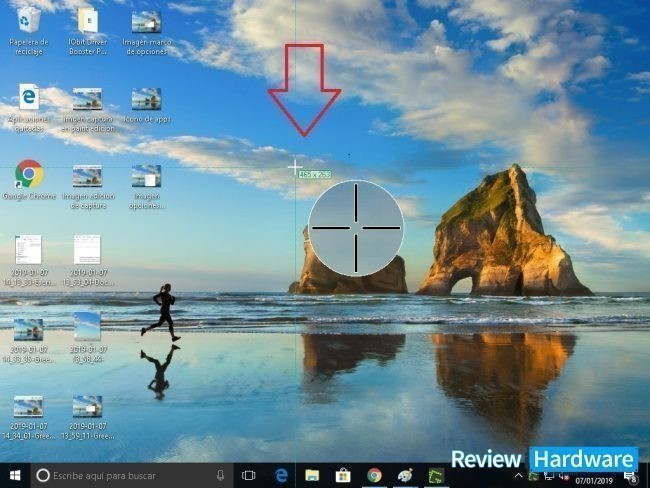Realizar capturas de pantallas en muchos momentos resulta indispensable, cuando necesitamos la manera de enviar una imagen clara desde nuestro ordenador, bien sea para emitir comprobantes o reflejar una acción que estamos llevando a cabo.
Hay diferentes métodos para realizar estas capturas de pantalla, el más utilizado es el predeterminado de Windows, que editamos en Paint, como editor predeterminado sin embargo, Greenshot es un capturados avanzado, que permite realizar todo tipo de acciones.
Cómo realizar capturas de pantalla
La forma de hacer captura varía de acuerdo con el editor que uses, aunque, hay una serie de combinaciones de teclas y pasos específicos para hacerlas de manera efectiva.
Cómo editar capturas con Paint
Lo primero que deben hacer antes de realizar la captura es tener el editor de Paint abierto, ya que ahí plasmaran la imagen capturada, una vez abierto usaran la combinación de teclas Ctrl + Impr Pant.
Vamos hasta el editor y dan clic en la opción pegar, que se encuentra en la parte superior. O usan la combinación de teclas Ctrl + v.
Al tener la captura de pantalla ubicada en el editor de Paint, proceden a guardarla con el formato que deseado u editarla, ya que tienen la opción seleccionar solo una parte y recortarla, o borrar elementos que no desean o subrayar sobre la imagen, para así obtener la captura de la parte deseada.
El método de Paint es un método muy útil para la edición de cada una de las imágenes capturadas, aunque no resulta tan avanzado, debido a que solo toma la pantalla completa y no podemos elegir que capturar y que no.
Capturas avanzadas en Windows 10 con Greenshot
Esta aplicación está especializada en hacer capturas de pantalla, con gran resolución y varias opciones para la edición directa de las mismas.
Lo primero que hay que hacer es obtener el programa de la página oficial. Cuando la tengas descargada en tu equipo, debes conceder permisos de administración, para que pueda hacer la instalación correctamente.
Para hacer las capturas hay 2 métodos el primero que es mediante distintas combinaciones de teclas:
- Pantalla completa: Ctrl + Impr pant
- Capturar solo una región: Impr pant
- Capturar la esquina de la imagen: Mayus + Impr pant
- Capturar Windows: Alt + Impr pant
Solo con pulsar estas combinaciones se hará la captura correspondiente y te mostrará un menú para poder hacer varias cosas con ellas, como guardar, editar en Paint o usar el editor de la propia aplicación.
El otro método que podemos usar es buscar el editor haciendo clic en la parte inferior del escritorio en el marco donde se encuentra el icono de la aplicación.
Al hacer clic sobre este icono, desplegara todas las opciones de capturas que posee y solo deben escoger la que se necesita y la realizará de forma instantánea. Para realizar una captura avanzada como la de regiones específicas se selecciona la primera opción.
Una vez seleccionada nos mostrará las medidas de la pantalla y nos dirá exactamente el tamaño de la región a capturar, para esta manera tener una captura de pantalla avanzada.