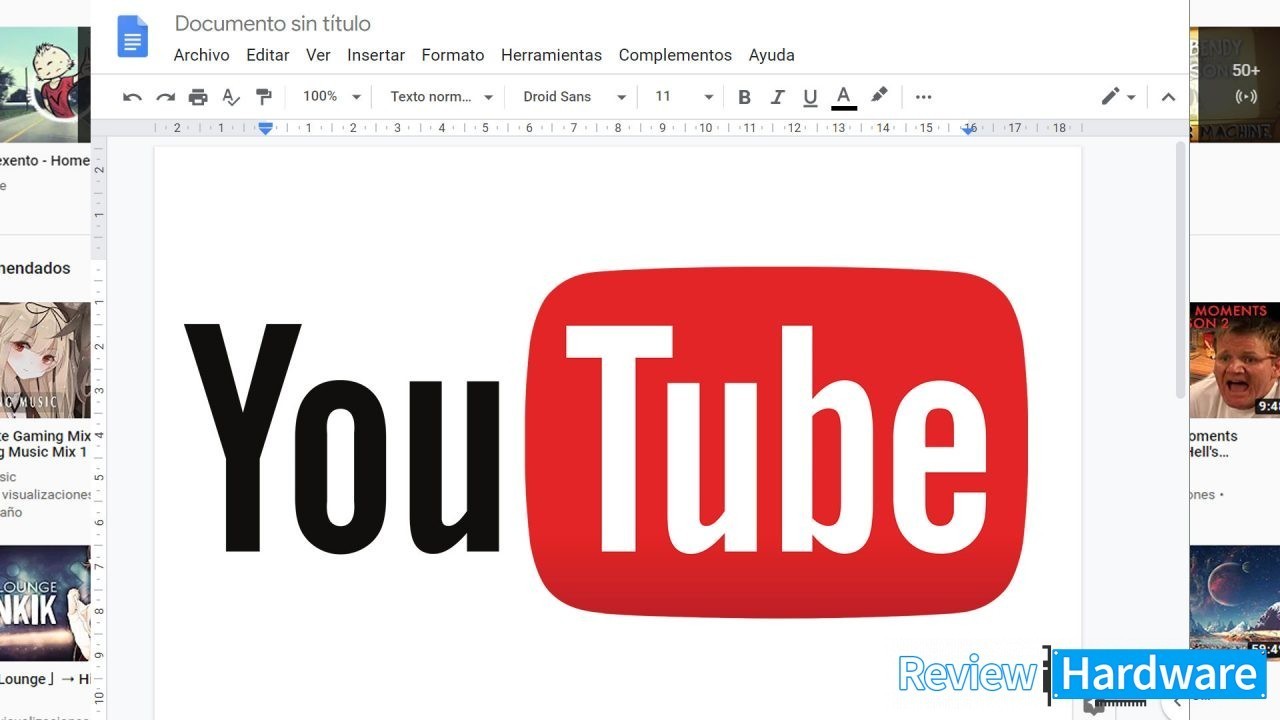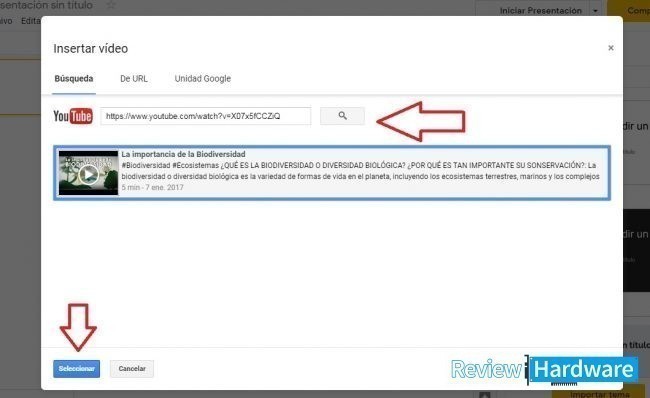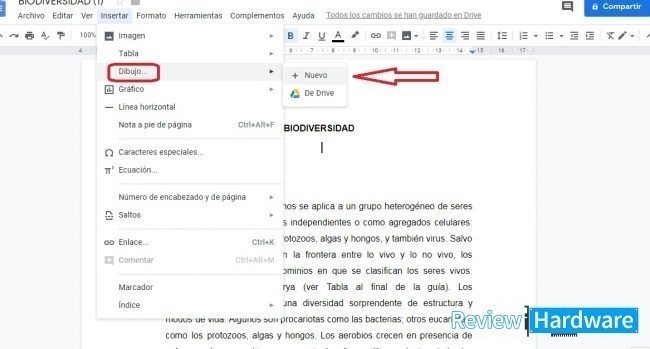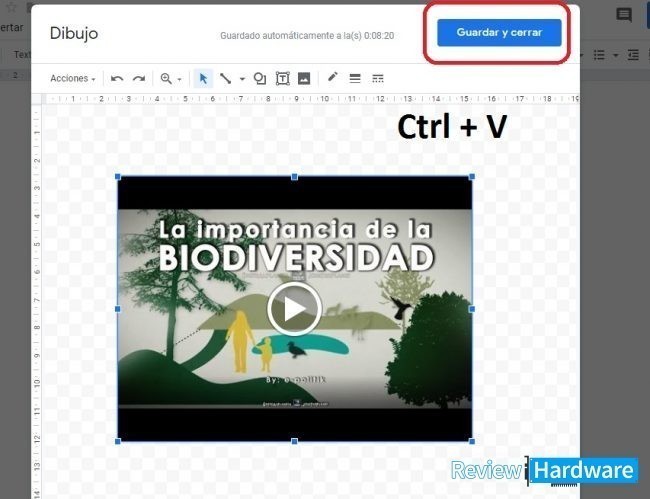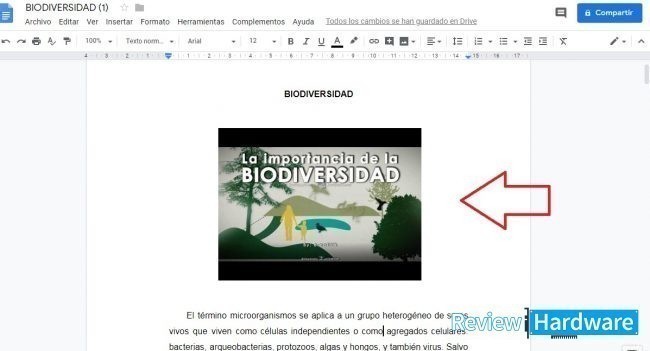Google Docs es posiblemente el mejor procesador de texto basado en la nube, y hace que la composición de documentos sea muy fácil. Pero a pesar de su naturaleza orientada en línea, Google Docs no puede incrustar videos de YouTube.
Sin embargo hay una solución que puedes usar para agregar videos reproducibles directamente en tus documentos fácilmente. Y aún mejor, los videos también deben poder reproducirse para las personas con quienes los compartes en línea.
Cómo poner videos en Google Docs
Nuestra solución consiste en usar Google Slides, que admite la inserción de videos de YouTube. Bastante útil para crear presentaciones geniales con elementos multimedias.
Por lo tanto, cualquier video que insertes en una presentación de diapositivas se puede copiar y pegar en un dibujo dentro de Google Docs. Los videos que se agregan de esta manera se pueden reproducir instantáneamente al hacer doble clic en ellos.
Inicia Google Slides y luego crea una nueva presentación en blanco. Abre el menú Insertar y luego haz clic en Video. En el cuadro emergente Insertar video, busca el video o coloca la URL del video de YouTube. Haz clic en Seleccionar para agregar el video en la presentación de Google Slides. El video debe aparecer en una diapositiva. Haz clic derecho en el cuadro de video, y luego haga clic en Copiar.
Luego dirígete a Google Docs y carga el documento donde deseas insertar el video de YouTube. Coloca el cursor donde desees que aparezca el video. A continuación, abre el menú Insertar, señala Dibujo y luego haz clic en Nuevo.
En el panel de dibujo que aparece, usa el acceso directo Ctrl + V para pegar el video en el dibujo. Haz clic en Guardar y cerrar para insertar el video. El video debe aparecer dentro del documento. Utilice los controladores que rodean el video para cambiar el tamaño del marco.
Es posible que hayas notado que el video carece de un ícono de reproducción. Debes abrir el panel de Dibujo donde originalmente agregaste el video. Para hacerlo, haz doble clic en la imagen y luego haga clic en el ícono Reproducción para comenzar a reproducir el video.
Una vez que haya terminado, haz clic en Guardar y cerrar para salir del video. Tal vez es un poco molesto tener que incrustar y reproducir videos de esta manera, pero es la única solución hasta que Google implemente los ajustes necesarios.
Cuando se trata de compartir documentos que contengan videos, debes proporcionar permisos de edición para que otros los puedan reproducir. Si bien hubiera sido perfecto si hubiera funcionado para todos, independientemente de los permisos que posean, esa es una limitación que debes soportar si planeas usar esta funcionalidad.
Esperamos que Google agregue una funcionalidad de video dedicada a Docs. Después de todo, si Slides puede tenerlo, ¿por qué no puede Docs?