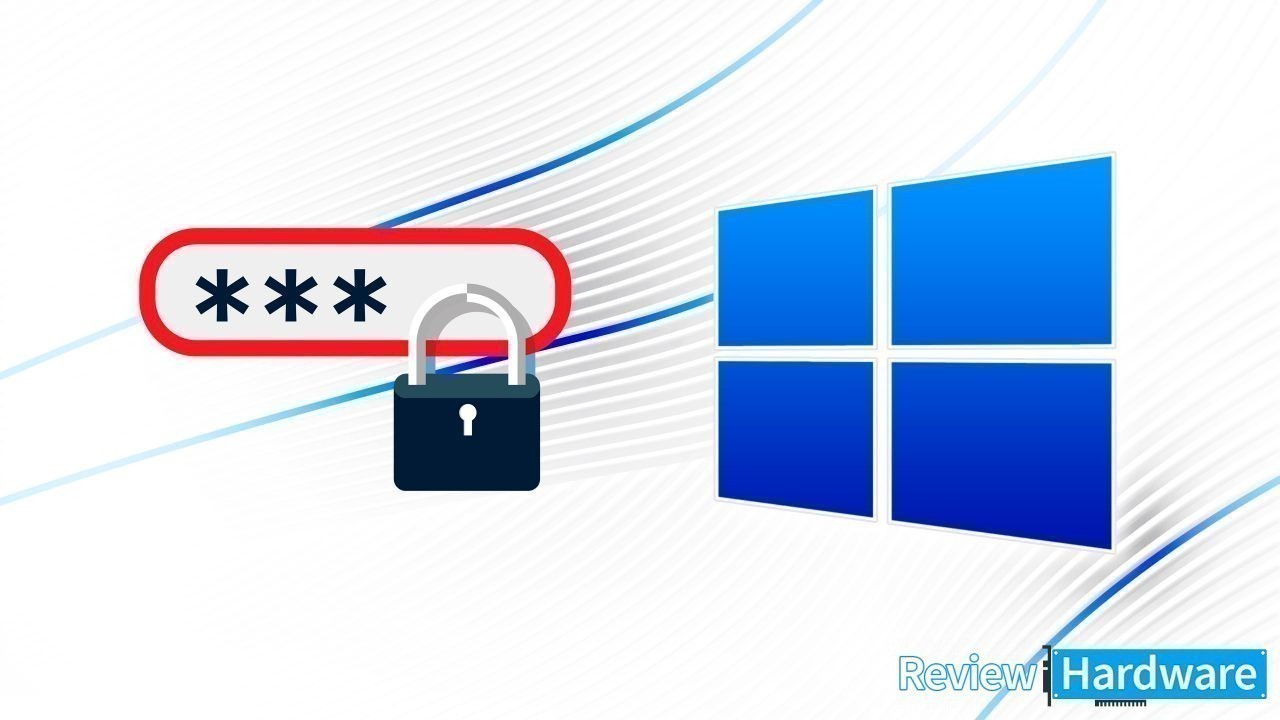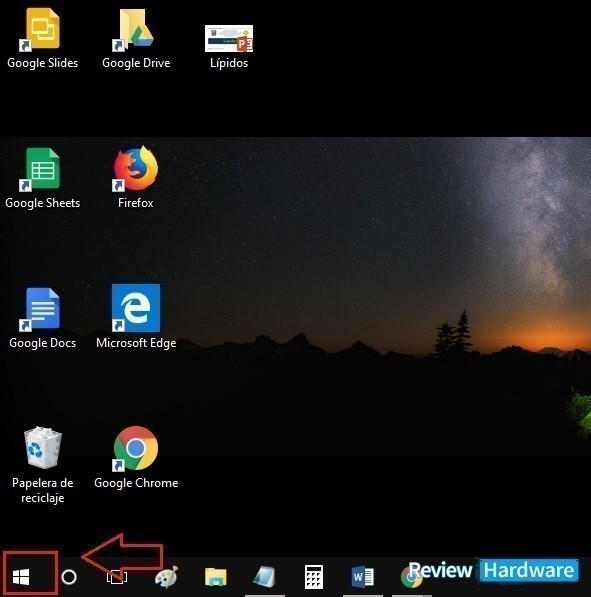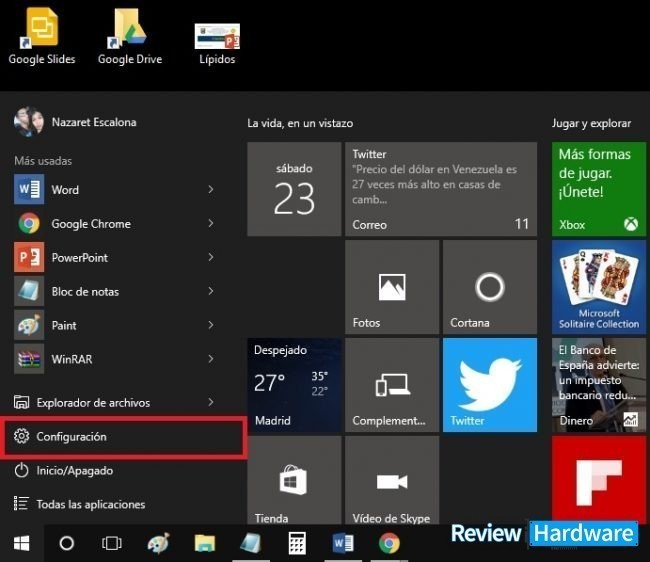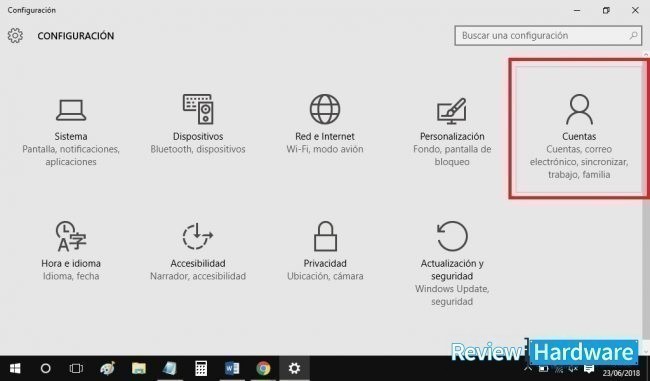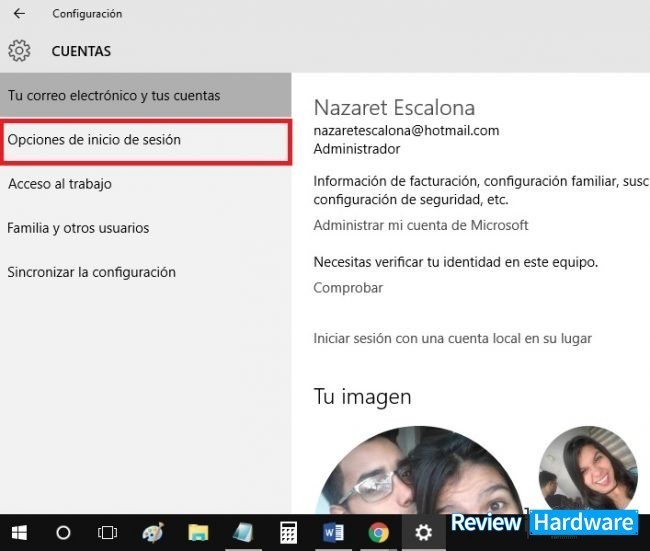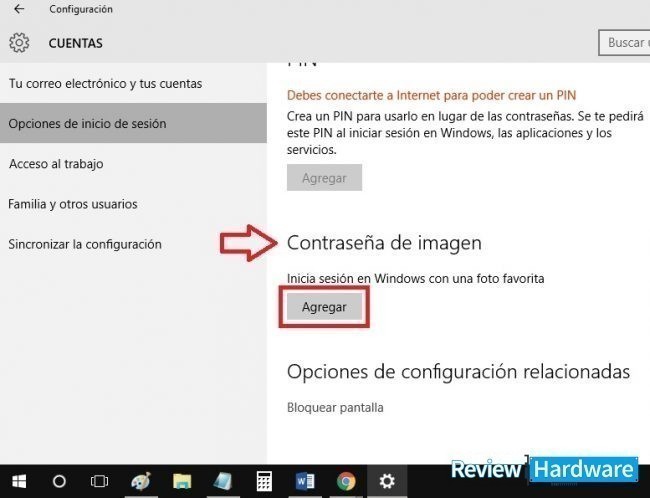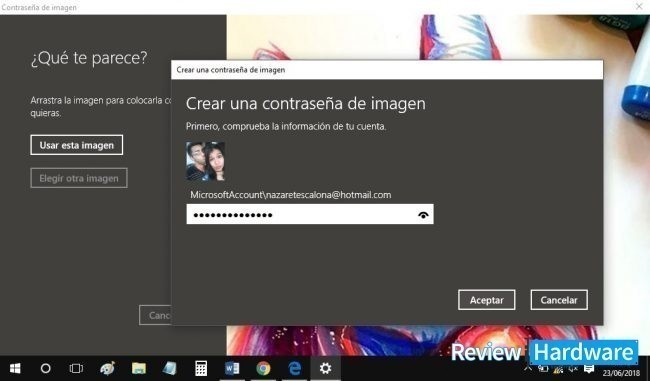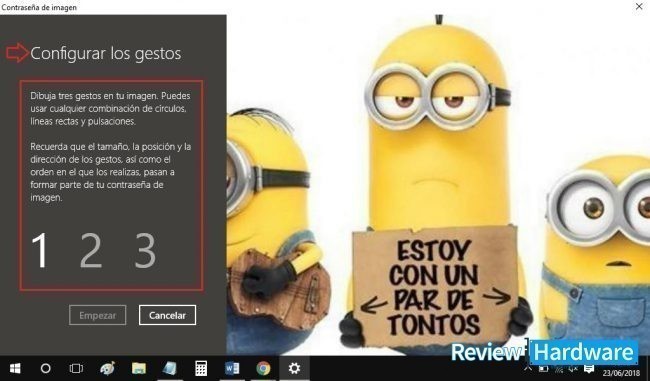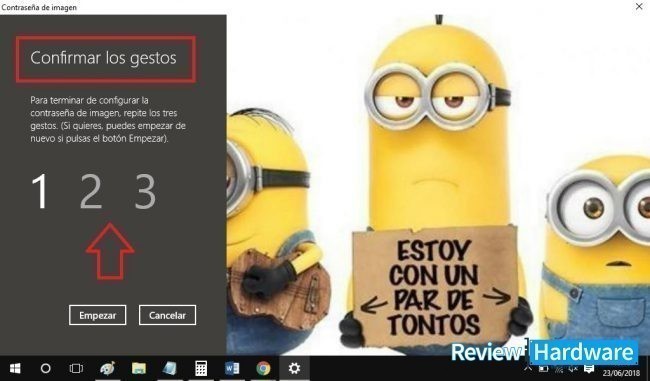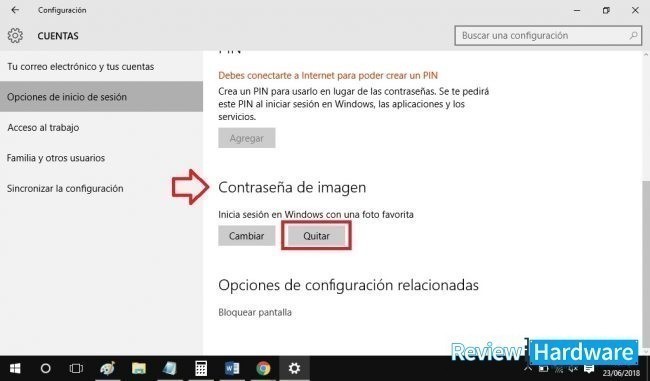De forma habitual los usuarios bloquean sus sesiones de Windows 10 con el uso de un PIN o contraseña. La cual, en ocasiones tienden a ser olvidada o en mayor cantidad mal escrita.
Cosa que a veces se convierte en una molestia. Sin embargo, Windows 10 incorpora la opción de bloqueo mediante una contraseña de imagen, que vuelven más divertido e interactivo el inicio a la sesión.
Pasos para bloquear tu sesión con una contraseña de imagen.
Antes de realizar el procedimiento debes tener guardada en tu ordenador la imagen a utilizar para la contraseña. Estando en el escritorio de tu ordenador ubícate en la opción de inicio de Windows 10 y pulsa clic izquierdo sobre ella.
Inmediatamente veras como emerge el panel de inicio donde encontraras innumerables opciones, de las cuales deberás buscar la opción de configuración e ingresar en esta última.
Una vez hecho esto, el sistema mostrara una ventana y allí debes dirigirte a la siguiente opción: cuentas, correo electrónico, sincronizar, trabajo, otros usuarios.
De forma instante la ventana cambia y te muestra otra variedad de opciones, de las cuales debes seleccionar la segunda alternativa que indica opciones de inicio de sesión.
Al estar en este apartado debes bajar hasta llegar a la opción que indica contraseña de imagen y darle clic izquierdo al botón de “Agregar”
De esta forma se desplegará una ventana la cual te pedirá la confirmación de tus datos para continuar y solo debes ingresar tu clave de sesión (si se posee)
Luego solo debes elegir la segunda opción que te emite el sistema, la cual indica elegir otra imagen.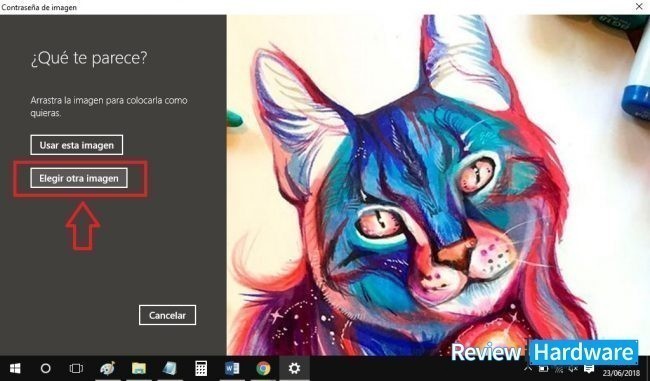
En la siguiente venta solo debes buscar y seleccionar la imagen de tu preferencia para la contraseña.
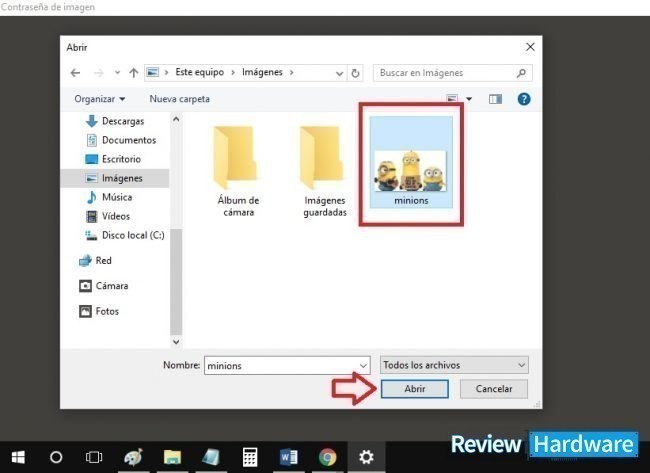 Hecho esto, el sistema te indica que debes idear tres patrones que debes dibujar en tu imagen con el cursor, bien líneas rectas o círculos (las cuales pueden ser las tres diferentes en tamaño y posición o idénticas en ambos aspectos)
Hecho esto, el sistema te indica que debes idear tres patrones que debes dibujar en tu imagen con el cursor, bien líneas rectas o círculos (las cuales pueden ser las tres diferentes en tamaño y posición o idénticas en ambos aspectos)
Al terminar este paso, deberás repetir los tres patrones establecidos en la imagen, para que los cambios queden guardados de manera definitiva.
Para concluir solo debes pulsar sobre el botón de finalizar, y guardados los cambios, aparecerá un nuevo botón en el apartado de contraseña de imagen, que indica “quitar”.
Así, podrás confirmar que el proceso ha sido guardado con éxito. Y listo ya puedes comenzar a utilizar tu nueva contraseña de imagen.