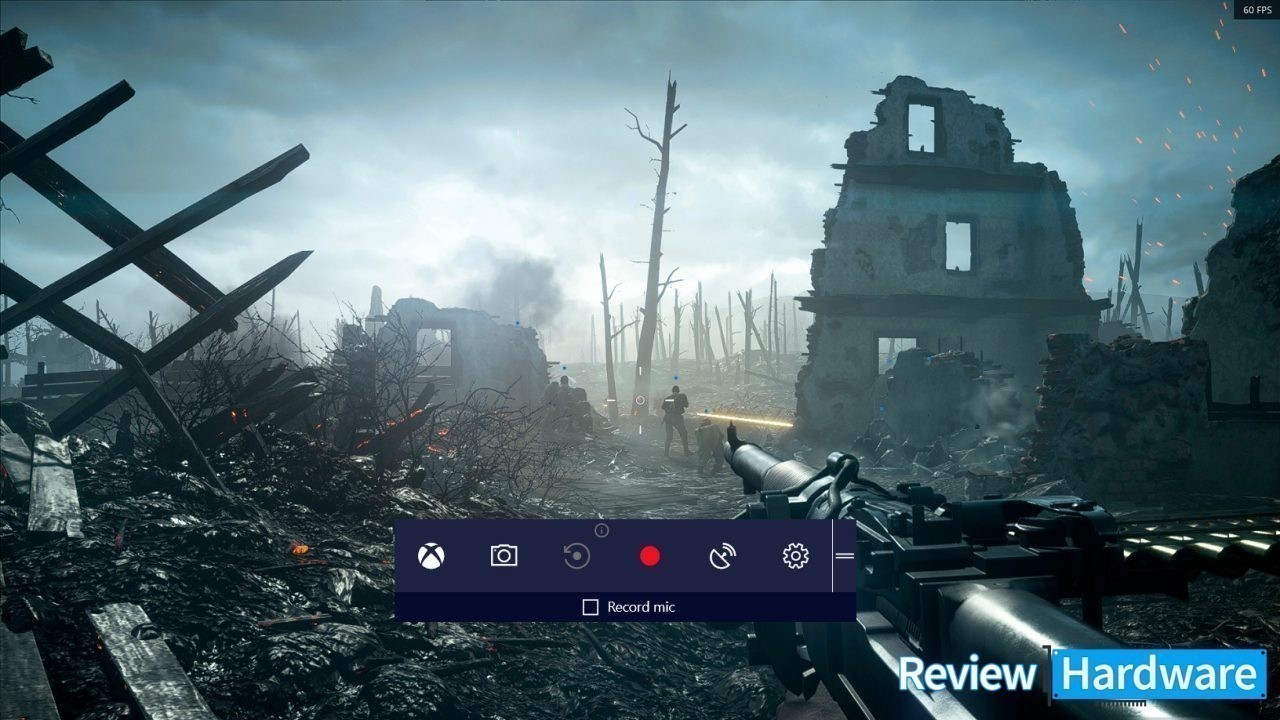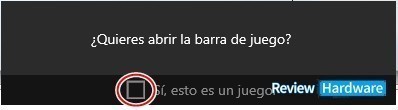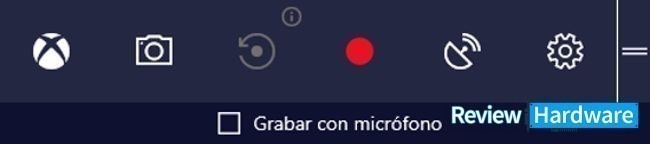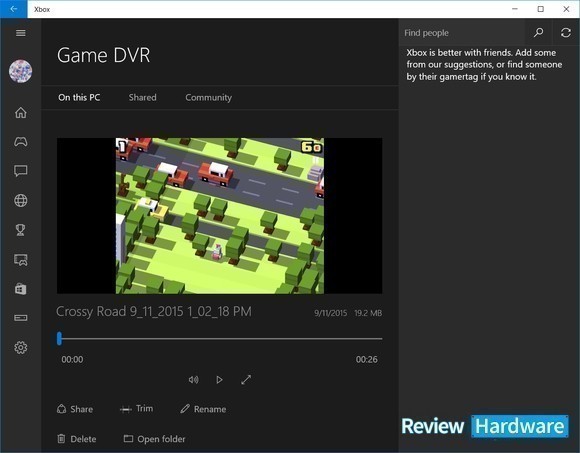Capturar la pantalla de tu ordenador en video puede ser un problema, obligándote a descargar aplicaciones de terceros, que te permitan hacer una captura de este tipo. Sin embargo si posees Windows 10 este problema se puede solucionar, ya que este sistema operativo posee una herramienta que puedes aprovechar para realizar grabaciones de tu pantalla.
Por eso te enseñamos en como iniciar una grabación de tu pantalla en Windows 10 sin necesidad de descargar ninguna app o programa de terceros, usando solo la barra de juegos.
Cómo capturar la pantalla con la barra de juego en Windows 10
Lo normal, es que uses esta herramienta para capturar la pantalla durante los juegos, pero no hay nada que te impida utilizarla para grabar un video de cualquier función de windows. De cualquier modo, para abrir la barra de juegos pulsa las teclas Win y la G al mismo tiempo.
Si te encuentras dentro de un videojuego Windows lo detectará , si no es así, entonces te preguntará si quieres abrir la barra de juego, debes marcar la casilla sí, esto es un juego y luego se abrirá dicha barra.
Empieza a capturar la pantalla:
Una vez abierta la barra pulsa el botón de grabación que tiene la forma de un punto rojo. Al pulsar el botón, empezará una cuenta regresiva de 3 segundos, que al finalizar empezará a capturar la pantalla, registrando en video todo lo que suceda en tu ordenador.
Cabe destacar que antes de que empieces a capturar la pantalla, puedes activar el micrófono, para que no solo se registre el audio del dispositivo, sino también las cosas que quieras decir en el video.
Dicha casilla se encuentra justo debajo del botón de grabación de video.
Mientras te encuentras en el proceso de grabación, se mostrará una pequeña ventana flotante con ciertas opciones como activar y desactivar el micrófono, cambiar la ubicación de los controles, etc.
Además de estas opciones mostrará también el tiempo que lleva la grabación y justo al lado se encuentra el botón para detenerla, este es el que debes pulsar.
Se abrirá la aplicación de Xbox de Windows 10 cuando finalices y te mostrará el video que acabas de grabar.
Desde la app de xbox de Windows 10, puedes reproducirlo las veces que quieras para ver la calidad del video recién capturado, modificar el título o duración y también puedes borrarlo si no te ha gustado y quieres intentar capturar la pantalla de nuevo.