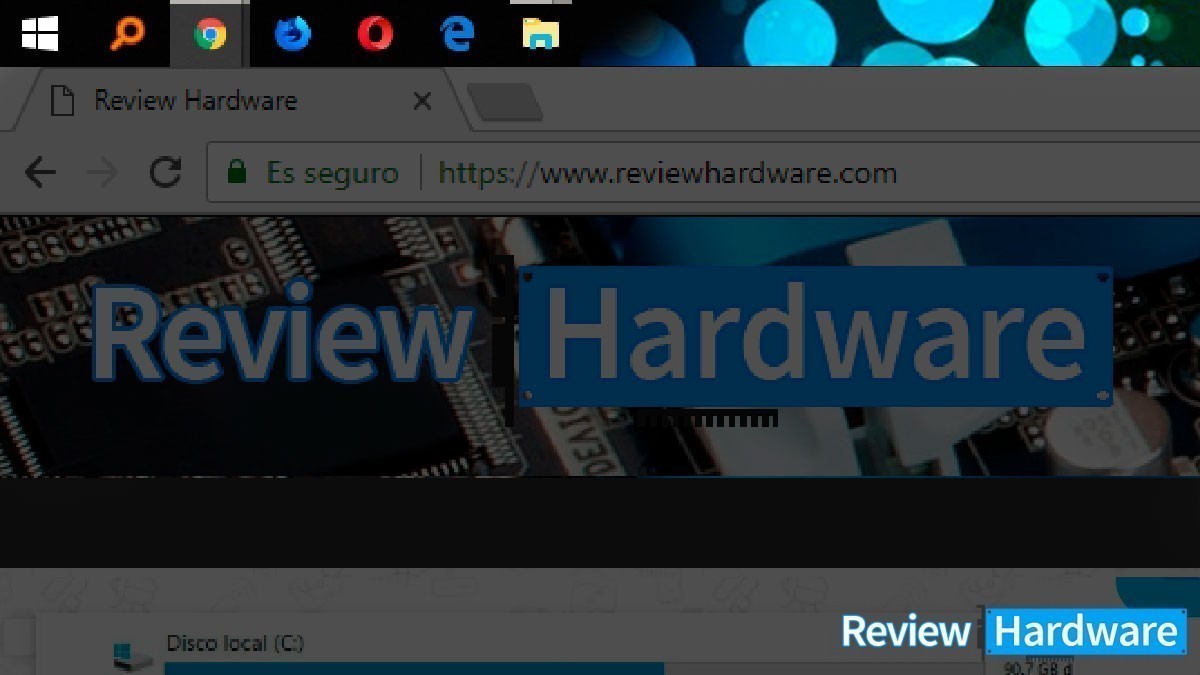Agregar una imagen de fondo a la barra de tareas de Windows 10 no es imposible. Y aunque se piense que cada vez que Windows realiza una nueva actualización es para hacer el sistema más cerrado, realmente aún se puede personalizar muchísimo la interfaz del mismo.
A muchos les ha gustado el nuevo diseño del menú inicio que Microsoft presentó a los usuarios desde el lanzamiento de Windows 8. A otros simplemente no les gustó tanto y aún hay personas que prefieren utilizar el clásico Windows 7 aunque ya no den soporte para él. Por este motivo nació Classic Shell.
Cabe comentar que en Windows 10 el menú ya se parece más a lo que era, y a pesar de integrar las baldosas tiene unas opciones de búsqueda lo suficientemente potentes como para apenas tener que andar buscando por el. Además de que también permite configurarlo en modo tablet si prefieres el menú a pantalla completa.
Instalar Classic Shell
Classic Shell como su nombre lo dice, es un programa que nos permite volver a muchas de las características clásicas que tenía Windows 7 e incluso Windows XP. Y gracias a él podemos hacer cambios importantes que incluso el clásico sistema operativo no nos permitía, como agregar una imagen de fondo en la barra de tareas.
Windows 10 solo nos permite cambiar el color de la barra y decidir si queremos que sea sólido o traslúcido, pero para poder agregar una imagen de fondo a la barra de tareas es necesario descargar e instalar Classic Shell.
Para instalarlo sin errores recomendamos que lo descargues desde su web oficial aquí. Luego de esto, instalas como de costumbre.
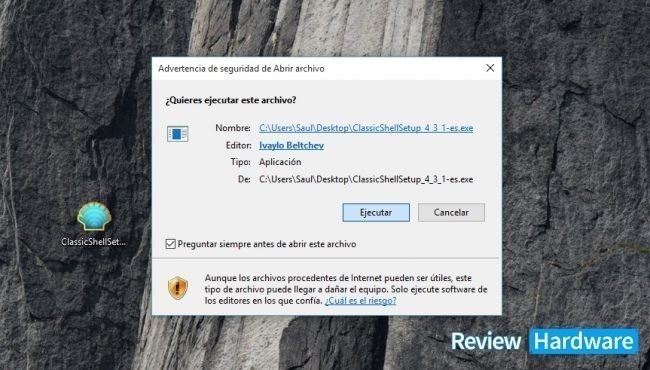
Como agregar la imagen de fondo a la barra de tareas
La primera vez que usas la aplicación, verás varias opciones que podrás manipular. Debes seleccionar la casilla mostrar todas las configuraciones.
Si quieres que se mantenga el menú de inicio por defecto de Windows 10, para no cambiarlo por el de Windows 7, debes ir a la pestaña de controles, seleccionar Menú inicio de Windows en las opciones clic izquierdo para abrir y tecla de Windows para abrir. Tal y como aparece en esta imagen:
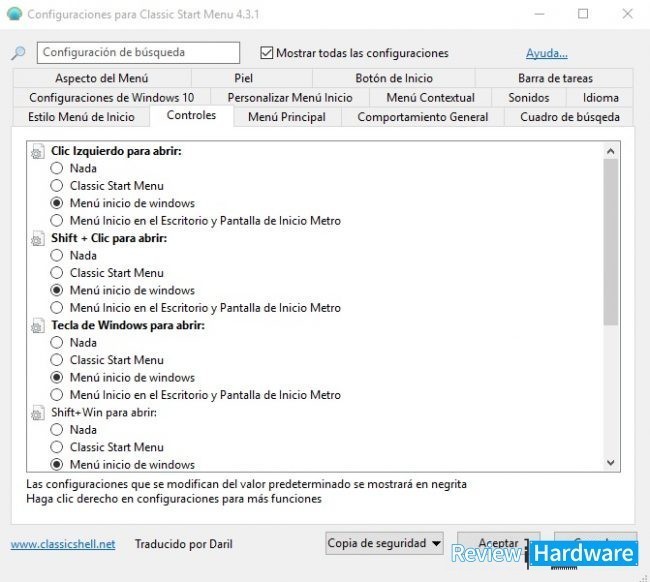
Ahora debes ir a la pestaña barra de tareas y seleccionar la casilla personalizar barra de tareas. Luego seleccionas a la opción textura de la barra de tareas y haces clic en el cuadro con tres puntos. Esto te permitirá escoger la imagen que quieres que aparezca en dicha barra.
Es necesario que la imagen sea bastante grande, recomendamos usar imágenes abstractas para no tener problemas con la visualización.
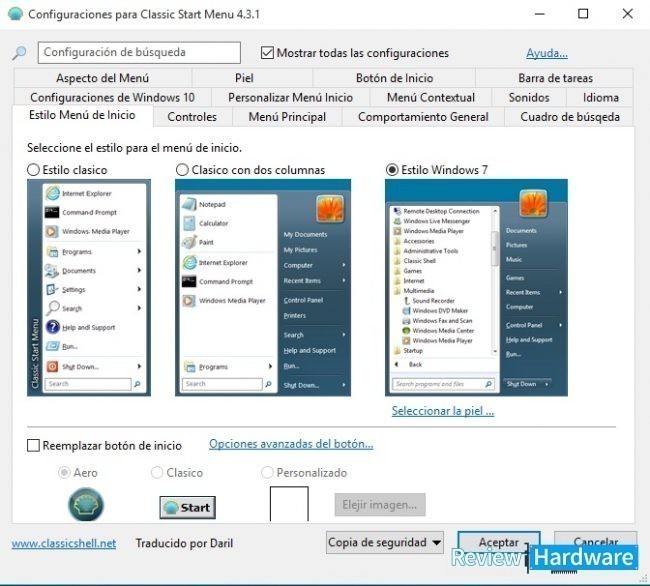
Para configurar la imagen completamente debes manipular las opciones ampliación horizontal y ampliación vertical. Cuando seleccionamos baldosa, la imagen se ajustará a su tamaño original y si es necesario se repetirá para completar toda el área.
Si seleccionamos amplitud, hará que toda la imagen encaje en el área destinada para esto, pero nosotros recomendamos que uses baldosa o amplitud en la ampliación horizontal y solo baldosa en la ampliación vertical. En este caso hemos usado esta imagen sacada de Google.

Y nos quedó de esta manera:
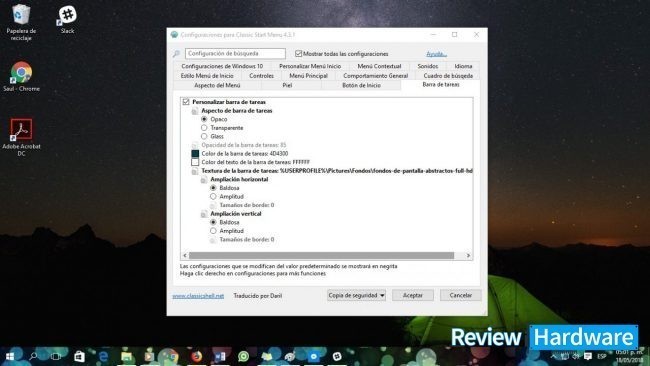
Ahora sólo resta aceptar y listo, has agregado una imagen de fondo a la barra de tareas en Windows 10.
¿Tú también sueles configurar hasta la última opción de tu sistema operativo? ¿Qué más cosas has cambiado? Comenta y comparte.