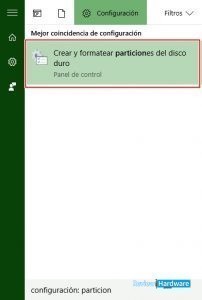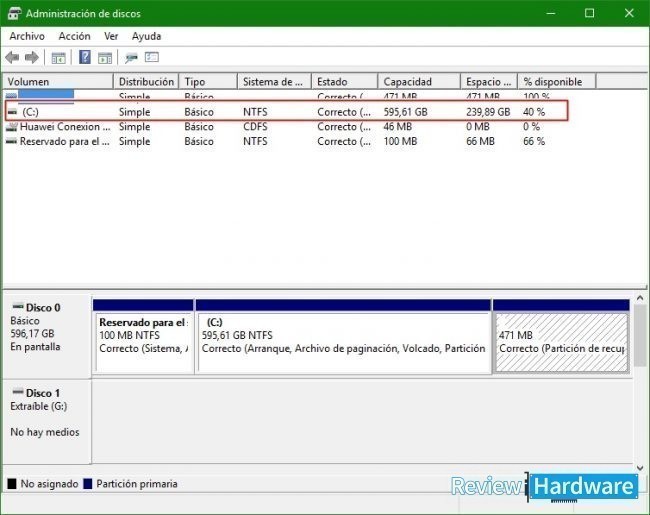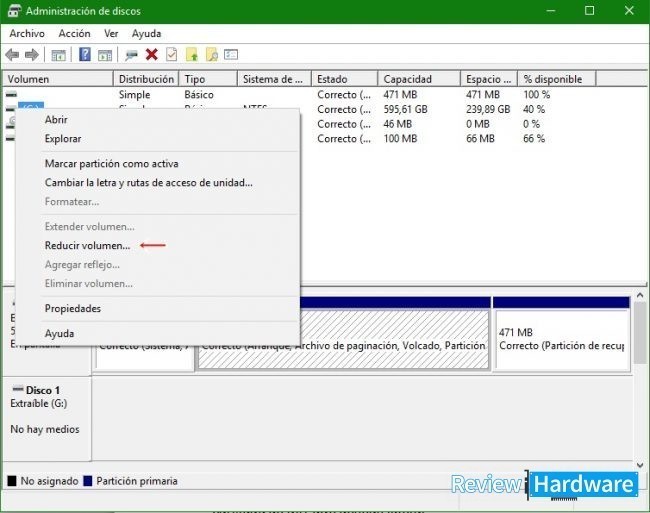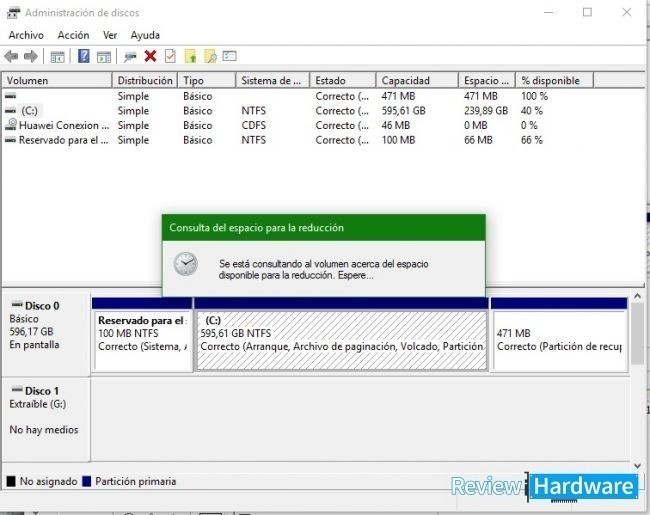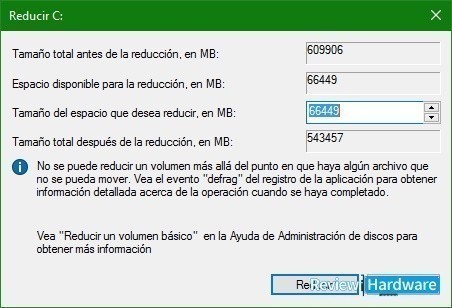La palabra partición, es el nombre que recibe cada división que se encuentra en una única unidad física de almacenamiento. Esto significa que tener varias particiones es igual a tener varios discos duros pero incluidos sólo en uno.
Realizar estas particiones sirve para separar los datos de tu sistema, esto puede ser útil al momento de formatear. Esto es debido a que si sólo se requiere formatear una partición, el resto quedarán intactas.
Aunque existen apps para gestionar de manera eficiente el espacio de tu disco duro, como Treesize free; nos enfocaremos en cómo hacerlo desde el administrador del disco preinstalado en Windows 10.
Crear particiones correctamente en tu disco duro en Windows 10
Para acceder a esta herramienta debes hacer clic en la barra de búsqueda de Windows y escribir la palabra partición. A continuación, deberás ir directamente la herramienta crear y formatear particiones del disco.
Emergerá una nueva ventana, la cual es la herramienta de gestión y administración de discos. Aquí puedes ver todas las unidades de almacenamiento de tu PC y sus respectivas particiones.
La unidad principal por defecto, si nunca has realizado este proceso y sólo tienes instalado Windows es la C:.
Puedes realizar particiones en cualquier unidad de almacenamiento de tu PC o unidades extraíbles que estén conectadas.
Una vez que elijas la unidad de la cual quieres crear particiones, haz clic derecho sobre ella.
Elije la opción Reducir volumen. Desde éste punto debes ser cuidadoso ya que no querrás encoger demasiado la unidad donde tienes tu sistema operativo instalado.
En este momento, la aplicación calculará el espacio disponible que hay en tu unidad para realizar las particiones.
Selecciona el espacio que quieres que ocupe la partición
Lo más idóneo es que queden al menos 400 GB exclusivamente para la unidad dónde tienes instalado tu sistema operativo. Al hacer clic en dicha opción, se abrirá una ventana, en ésta debes escribir la cantidad de MB que deseas liberar.
El número que aparece arriba es el espacio que tenía la unidad antes de hacer la partición. Más abajo, tienes la cantidad disponible para hacer una partición. Y por último la casilla donde introducirás la cantidad de MB que deseas asignar a la partición. Finalmente el espacio total después de hacer la partición.
Una vez escribas la cantidad, pulsa sobre Reducir. Cuando se haya completado tu partición se verá en color verde y tendrá una etiqueta que dirá Espacio Libre.