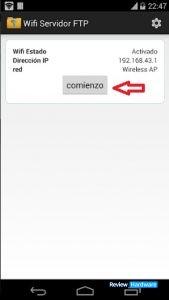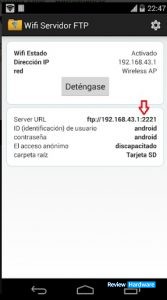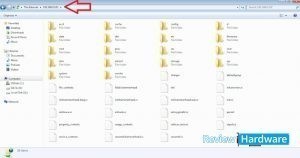En el pasado, usamos cables USB y Bluetooth para mover datos entre Android y PC. Hoy en día, no transportamos cables a todas partes y Bluetooth no es lo suficientemente eficiente como para transferir una gran cantidad de archivos sin emitir un error.
La mayoría de los usuarios confían en una conexión a Internet estable para transferir datos a través de diversos medios, como servicios en la nube, correo electrónico, aplicaciones de chat, etc. ¿Pero qué pasa si no hay conectividad a Internet?
Como compartir archivos sin internet, bluetooth o cables
Aprovecharemos la tecnología Wi-Fi Direct. Cuando escuchas Wi-Fi, por lo general es sinónimo de Internet, pero Wi-Fi Direct es un estándar de Wi-Fi que no requiere conexión a Internet. Crea una conexión Peer-to-Peer sin usar ningún enrutador Wi-Fi y funciona casi como Bluetooth pero con velocidades de transferencia de datos más rápidas.
Wi-Fi Direct convierte su dispositivo en un enrutador virtual portátil que se puede usar para conectar impresoras, teléfonos móviles, PC y más. Sin embargo, la tecnología actualmente no admite la transferencia directa de archivos sin utilizar aplicaciones.
La mayoría de las aplicaciones en Play Store que te permiten transferir archivos requieren una conexión a Internet que funcione. Afortunadamente, algunas de estas aplicaciones vienen con la capacidad de aprovechar el Wi-Fi Direct también.
Para nombrar algunas aplicaciones, tenemos SHAREit, Xender y Zapya. Para este tutorial, te mostraré los pasos con la aplicación Xender.
Abra la aplicación Xender en tu teléfono y toca el ícono de imagen de perfil en la esquina superior izquierda. A continuación, selecciona Conectar a PC en la barra lateral. Ve a la pestaña Hot Spot y toca Crear punto de acceso. Xender creará una red virtual con su nombre y contraseña en la siguiente pantalla.
En tu PC, conéctate a esta red Wi-Fi con la contraseña proporcionada en el paso anterior. Una vez conectado, abre un navegador web en tu PC e ingresa la dirección indicada en el paso dos. Aparecerá una ventana de confirmación en su dispositivo móvil. Toca en Aceptar.
Podrás acceder a sus archivos de Android en la PC en una interfaz fácil de usar. Utilice el método de arrastrar y soltar para agregar o eliminar archivos. Alternativamente, seleccione los archivos y presione el botón Enviar en el móvil.
Si su dispositivo ejecuta MIUI, tiene suerte porque no necesita descargar ninguna aplicación de terceros. Su dispositivo viene con Mi Drop, una aplicación preinstalada que utiliza Wi-Fi Direct para permitirle transferir archivos sin Internet. El administrador de archivos de Google, llamado Archivos por Google, también ofrece esta característica.
Punto de acceso nativo
En el método anterior, uno tenía que confiar en las aplicaciones para crear un punto de acceso. Pero también puedes hacerlo sin ninguna aplicación. Una vez que hayas configurado un punto de acceso, debes usar FTP. Para eso también, necesitas una aplicación de servidor FTP de terceros ya instalada en tu teléfono. Puedes usar aplicaciones como WiFi FTP Server y Ftp Server. Si estás utilizando exploradores de archivos como ES File Explorer y Solid Explorer, ambos tienen la función de servidor FTP integrada.
En tu dispositivo Android, abre Configuración del dispositivo y ve a Red e Internet. Toca en Hotspot & tethering seguido por Wi-Fi hotspot. Si está usando el hotspot por primera vez, asígnale un nombre personalizado y establezca una contraseña aquí. Luego habilítalo activando el interruptor.
Una vez configurado, puedes habilitar un punto de acceso en el futuro directamente desde la configuración rápida. En tu PC, conéctate a esta red de punto de acceso. Abre la aplicación compatible con FTP y toca Iniciar. Abre el Explorador de archivos en tu PC, escribe la URL del servidor que figura en la aplicación en la barra de direcciones y presiona Entrar.
Tus carpetas de Android ahora estarán disponibles en tu PC. Puede agregar o eliminar archivos aquí fácilmente.