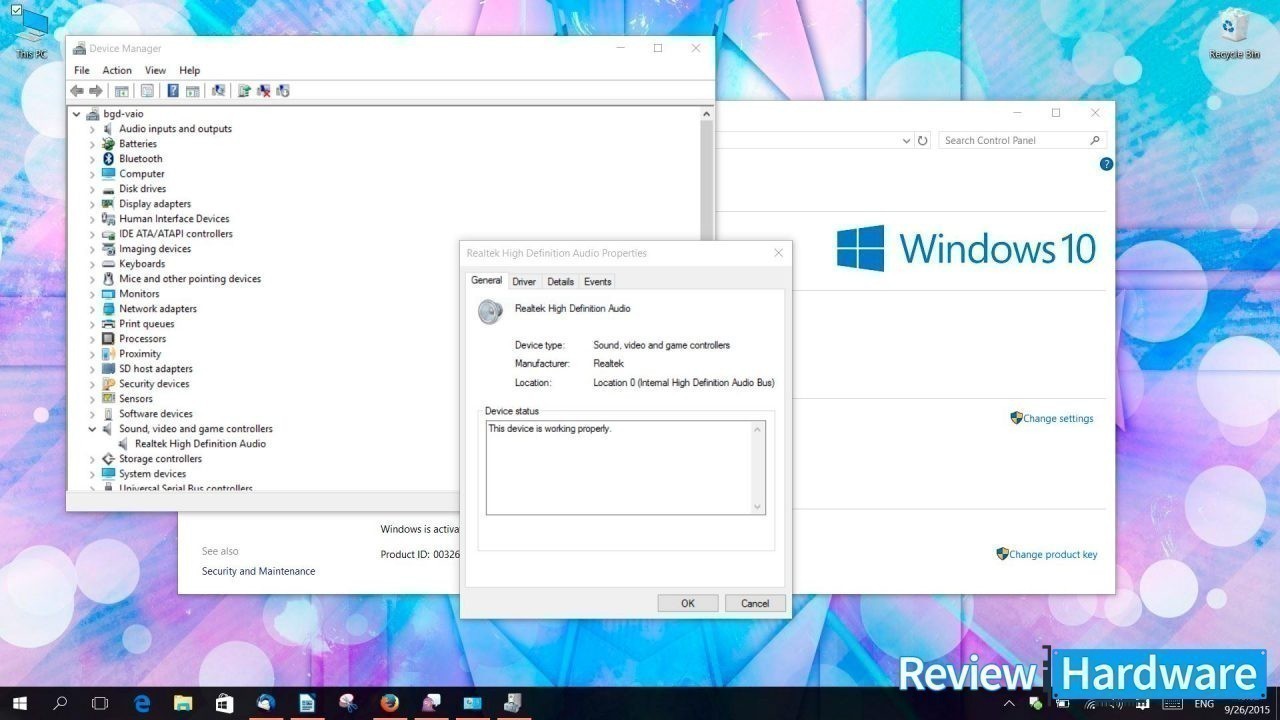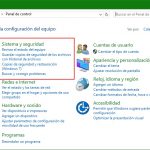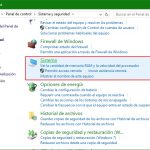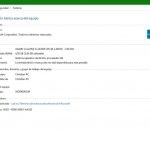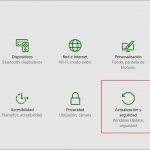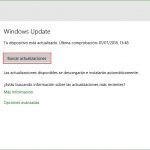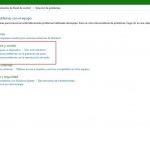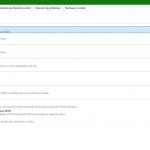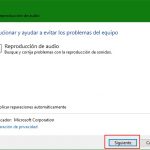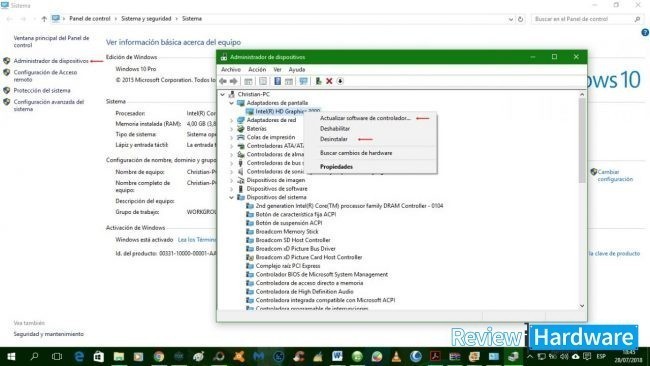Cada equipo cuenta con un sistema operativo específico como por ejemplo Windows 10, Linux, macOS. Cada sistema operativo requiere de ciertos drivers. Estos son los encargados del control de los componentes de tu ordenador asegurando la comunicación de tu equipo con los elementos de tu hardware.
Estos drivers o controladores le permiten a tu equipo trabajar de manera adecuada y con la potencia necesaria. Por eso es tan importante que conozcas la forma en que deben instalarse asegurándote de que se realice correctamente. De lo contrario, tu equipo no podrá cumplir con muchas funciones.
¿Cómo instalar correctamente los drivers en Windows 10?
Ahora bien, en primer lugar debes asegurarte de conocer las propiedades y los componentes de tu ordenador. Solo tendrás que dirigirte a panel de control y luego escoger la opción sistema y seguridad> sistema, allí encontrarás todos los detalles.
Para instalar correctamente los drivers, puedes hacerlo de forma manual o automática. Esto dependerá de si los programas encargados de instalar los drivers ya vienen incorporados en tu equipo. Dentro de estos programas podemos resaltar:
- Nvidia.
- Intel.
- Realtek.
Manualmente puedes dirigirte a google, colocando el nombre del componente de tu ordenador junto con la palabra driver. Descarga los controladores de forma gratuita. Una vez descargados procede a instalarlos uno por uno y al finalizar reinicia tu equipo.
¿Qué hacer si Windows 10 no descarga correctamente los drivers?
Para poder corregir errores en la instalación de los drivers en tu equipo podrás realizarlo por medio de varias opciones que te describiremos a continuación.
Puedes utilizar Windows Update. Este es uno de los programas ideales para resolver incidentes en la instalación de los drivers. Solo busca configuración en el menú de inicio, después selecciona Actualización y seguridad. Luego escoge buscar actualizaciones.
Otra forma de hacerlo es a través del solucionador de problemas; desde el panel de control elige la opción soluciona de problemas y luego Hardware y sonido.
Inmediatamente después, selecciona el área afectada por el driver defectuoso. En el solucionador de problemas haz clic en opciones avanzadas seguido de la opción aplicar reparaciones automáticamente, finalmente elige siguiente y sigue las demás instrucciones.
En el administrador de dispositivos; dirígete a administrador de dispositivos desde propiedades del sistema y busca el driver que desees desinstalar. Después de desinstalarlo reinicia tu equipo para que Windows lo instale automáticamente por medio de Windows Udpate.
También como otra opción en vez de desinstalar puedes escoger la opción actualizar software de controlador…
Por último, existe la aplicación DriverPack Solution, en caso de que ninguna de estas opciones te brinde los resultados esperados.
Una vez descargada la aplicación, podrás escanear tu PC en busca de drivers defectuosos o desactualizados. Obtenidos los resultados, la herramienta descargará e instalará los drivers necesarios para tu equipo, además de las apps que puedan hacerte falta.