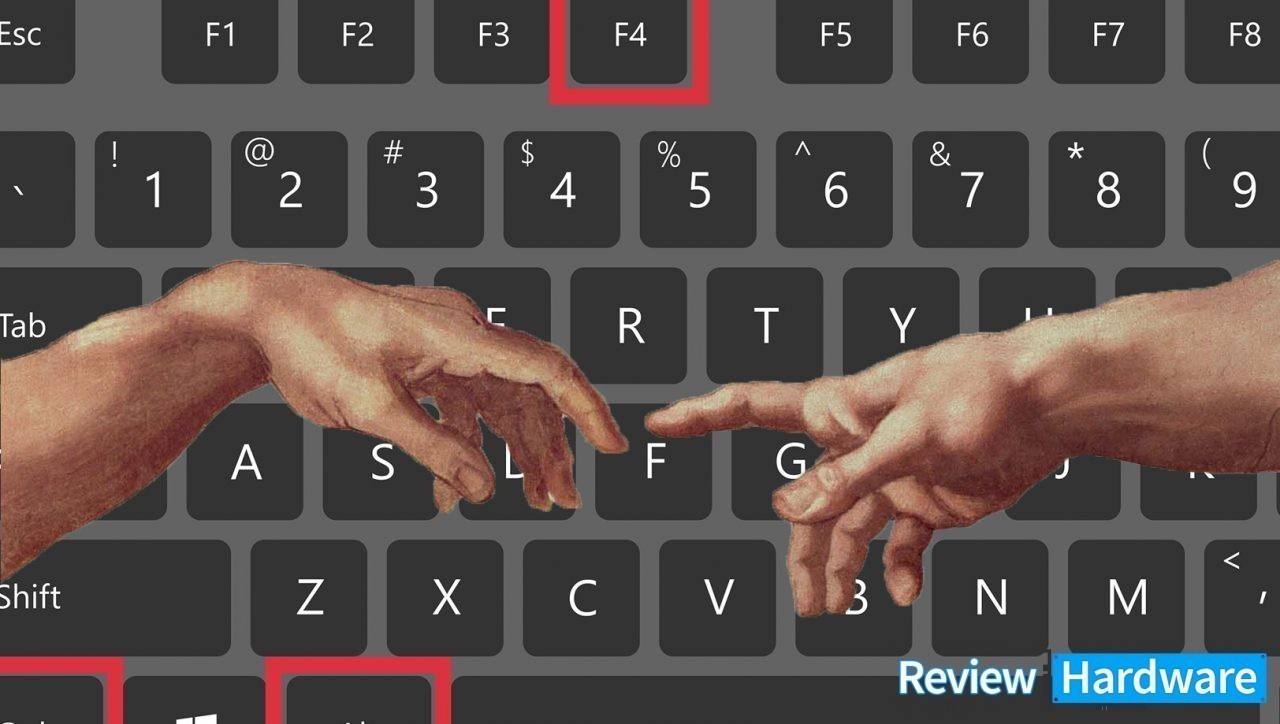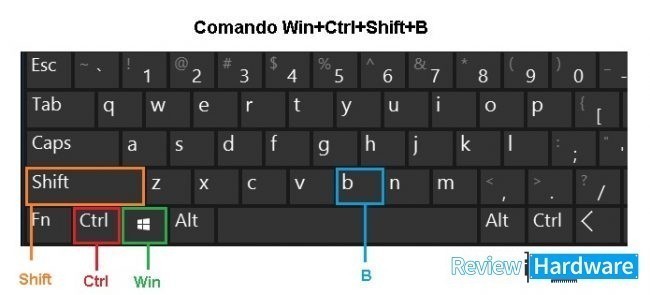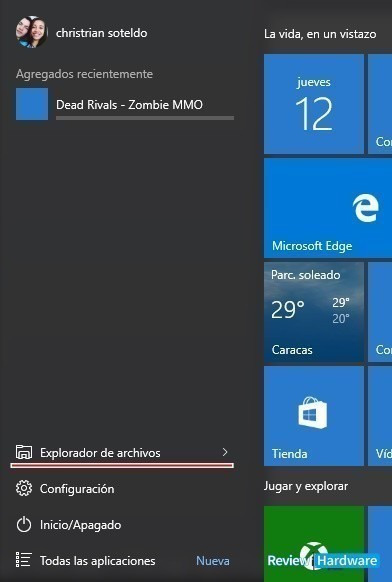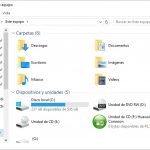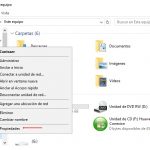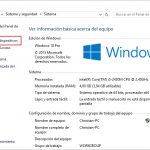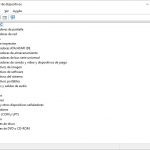Dentro de las innumerables opciones que nos ofrece el sistema operativo Windows, podemos encontrar que reiniciar un driver es una de las más sencillas y que además nos beneficia mucho.
Generalmente, cuando el computador se cuelga la única opción que encontramos viable es el forzar el apagado del mismo pulsando el botón de apagado durante unos segundos.
Sin embargo, este método no es muy beneficioso, por el contrario, existe un comando que podemos ejecutar rápidamente evitando que los programas que tengamos abiertos se cierren y perdamos todo nuestro trabajo.
Reiniciar el driver de la gpu en Windows 10 rápidamente con el teclado
El comando Win+Ctrl+Shift+B es una opción sumamente segura y rápida. Esta nos permite reiniciar un driver, al momento en que el computador se cuelgue debido a algún problema con la tarjeta gráfica o con los drivers.
Además, este método es eficiente, ya que te permite reiniciar un driver sin cerrar los programas que estés utilizando en el momento. Si estás realizando un trabajo importante el mismo no se borrará, así que no debes preocuparte al usarlo.
Para aplicar este comando solo debes pulsar Win+Ctrl+Shift+B. Esto hará que tu pantalla se torne negra durante 2 segundos. Poco después, sonará un pitido y posteriormente la pantalla volverá a la normalidad.
Inconvenientes al reiniciar el driver en Windows 10
Si tu ordenador con sistema operativo Windows 10 posee una tarjeta gráfica de NVIDIA, AMD o Intel, podrás ejecutar este comando sin mayor inconveniente.
Ahora, deberás tener en cuenta que si el problema con tu computador está fuera de la tarjeta gráfica o de los drivers, es posible que debas forzar el reinicio presionando el botón de apagado.
También debes conocer que si el problema radica en que tu pantalla se ha puesto de color azul, este comando no aplica como solución.
Cómo ver tus drivers instalados en Windows 10
Para ver que drivers tienes instalados en tu sistema operativo, bastará con revisar el administrador de dispositivos. Para esto, debes dirigirte al inicio de Windows 10 y hacer clic en el explorador de archivos.
A continuación haz clic derecho sobre este equipo y luego selecciona propiedades.
Al hacer esto, se abrirá la ventana de sistema y seguridad/ sistema. Desde esta ubicación, puedes acceder al administrador de dispositivos.
Desde él puedes gestionar todos tus drivers, desinstalarlos, reiniciarlos, deshabilitarlos (no recomendado). O por otro lado actualizarlos, como en este artículo, en el caso de que algún driver no funcione bien al actualizar a Windows 10 de una versión anterior.