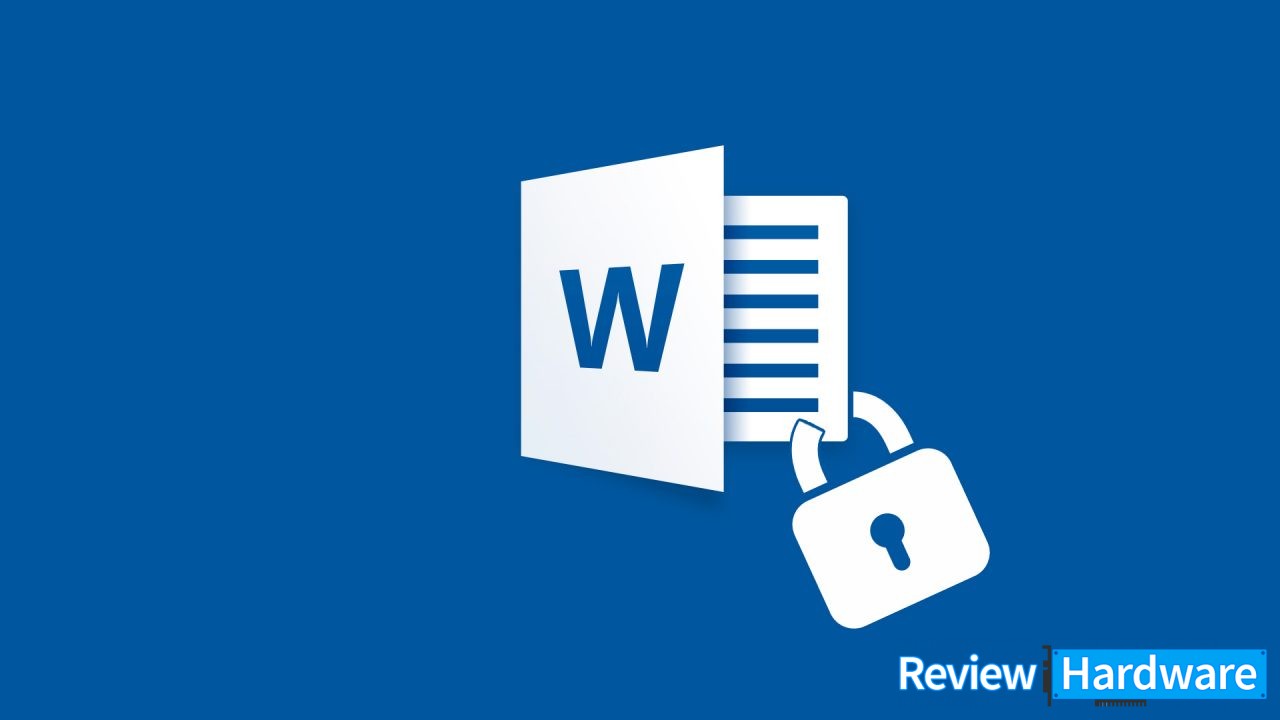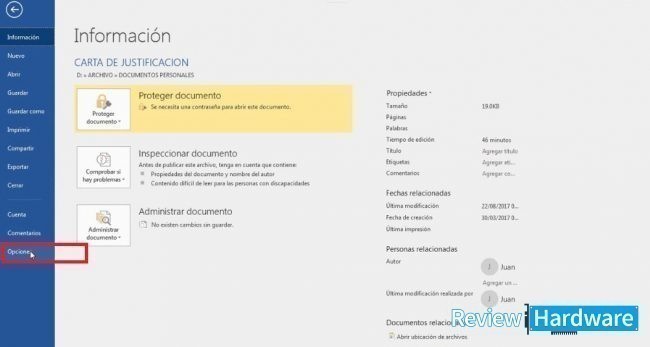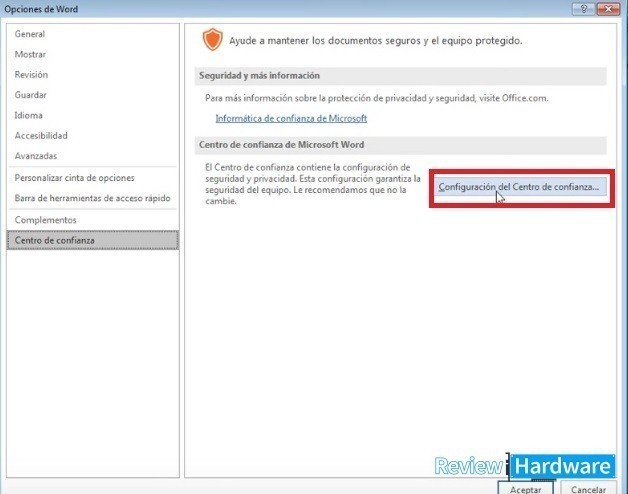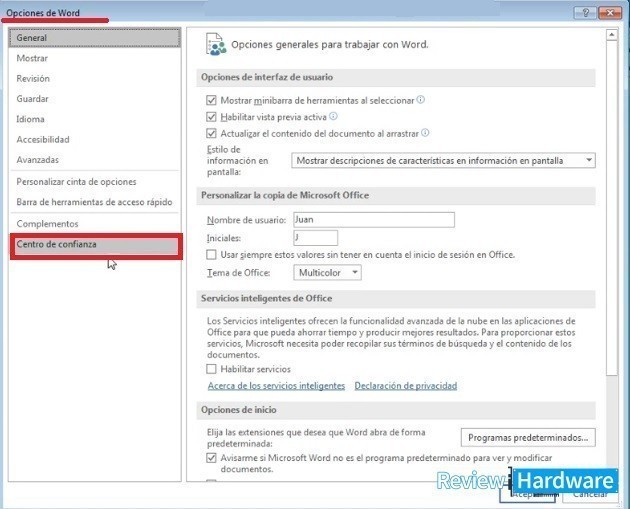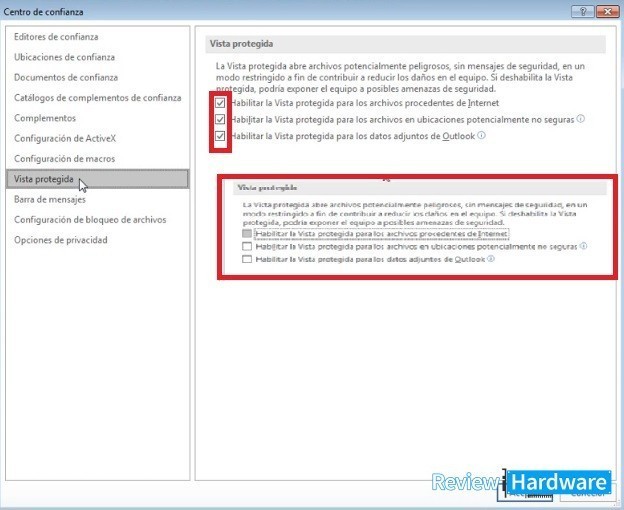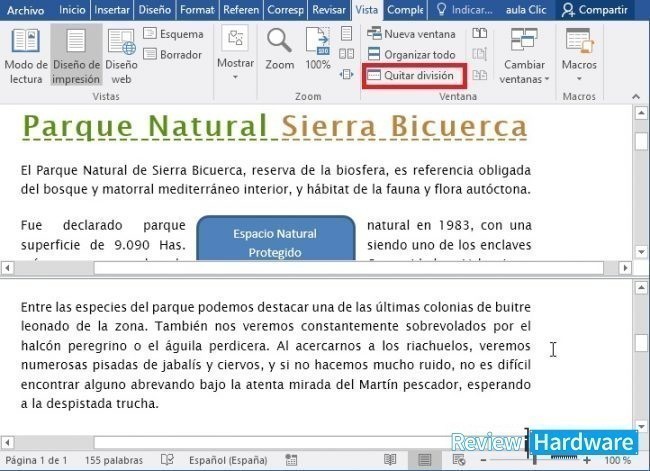Microsoft Word es un programa orientado al procesamiento de textos. Creado por la empresa Microsoft con la finalidad de que tengas las mejores herramientas para crear, editar, y revisar documentos de todo tipo.
Hay maneras para que una vez que hayas terminado tu trabajo en Word, este no se modifique a la hora de guardarlo en un pendrive, o abrirlo en otra computadora. Generalmente pasa con frecuencia que se ruedan los espacios.
Como congelar una parte de un documento en Word
Debes seleccionar la opción Archivo en la barra de herramientas, ubicada en la esquina superior izquierda. Se te mostrara una ventana dentro del documento que tendrá opciones del lado izquierdo.
Luego debes seleccionar opciones y se abrirá una ventana de opciones de Word, donde a tu lado izquierdo abra un panel de opciones en la que debes encontrar centro de confianza, haces clic en dicha opción.
Posteriormente seleccionas configuración del centro de confianza, y nuevamente te mostrara otra ventana, con otro panel izquierdo que te ofrecerá otras opciones en la que debes seleccionar Vista Protegida.
Se te mostraran 3 opciones que deberían estar marcadas, finalmente se procede a desmarcar las 3, y le das aceptar para que se guarde la configuración.
De esta manera cuando cierres el archivo y accedas a él desde otro computador no se modificaran las referencias, ni los espacios.
Cómo congelar una parte de Word para trabajar en simultáneo
Puedes aplicar esta opción si tienes que hacer un análisis de algún cuadro, grafico, o imagen.
Te permite dividir Word en 2 ventanas con un mismo documento, esto permitirá que veas directamente el grafico en una ventana y describas simultáneamente en otra, sin necesidad de estar bajando o subiendo para ver el grafico.
Para configurar esta opción te diriges en la barra de herramientas y seleccionas vista, en el panel de opciones de vista, la cuarta división es ventana.
Ubicado en esta división, seleccionas la opción dividir. Te aparecerá una línea en el documento que dividirá el mismo documento en 2 partes.
Seleccionas la sección en la que quieres trabajar, si esta es la de abajo. Entonces la parte de arriba quedara congelada o inmóvil. Mientras escribes y editas lo que necesites en la parte de abajo.
De necesitar luego trabajar arriba de igual manera seleccionas arriba, y editas arriba mientras la parte de abajo queda congelada.
Posteriormente una vez terminada la edición o el análisis dependiendo del uso que quieres para la herramienta, en el mismo panel de vista, la opción de división ahora se llama quitar división.
Seleccionas esa opción y el documento se vuelve a unir, con las ediciones que realizaste. Te ayuda a economizar tiempo, es más cómodo para el usuario y permite el uso correcto de todas las herramientas que te ofrece este programa