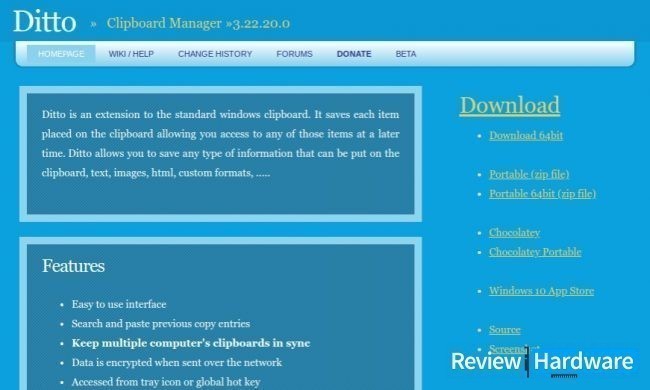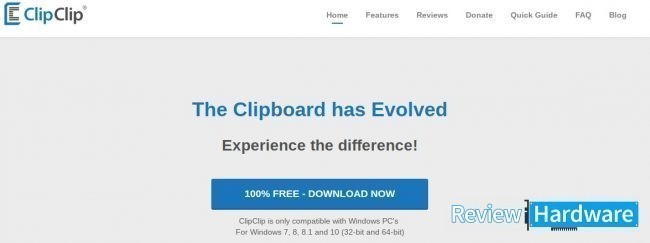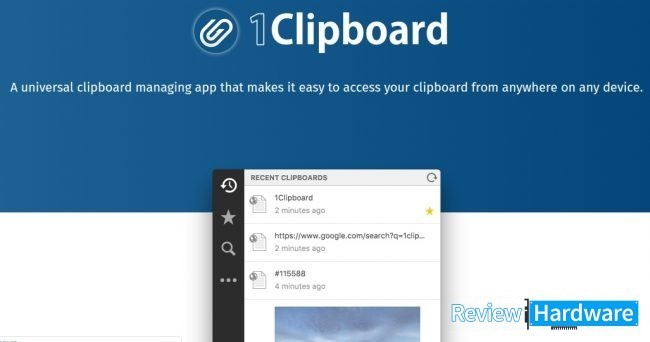El portapapeles en Windows y Mac solo se puede copiar un elemento a la vez, lo que puede limitar cuando deseas copiar elementos de varios archivos o varios lugares en el mismo archivo. ¿No sería útil ver el historial del portapapeles y poder acceder a los elementos anteriores que copiaste? Hoy te enseñaremos algunas aplicaciones gratuitas para Windows y Mac que te permiten administrar el historial del portapapeles en tu ordenador.
Administrar el historial del portapapeles en tu pc
Ditto clipboard manager: Ditto es un administrador de portapapeles gratuito y completo que te permite buscar y pegar entradas previamente copiadas, incluyendo texto, imágenes e incluso archivos. Ditto admite un historial de copias muy largo, por lo que la fusión de portapapeles.
Haz clic en el ícono Ditto en la bandeja del sistema. Haz clic en una entrada para copiarla en el portapapeles. Haga doble clic o presione » Enter » en una entrada para pegar ese elemento en la ventana anterior.
También puede arrastrar y soltar entradas para pegarlas en otros programas. Si tienes una larga lista de entradas, puedes usar la función Buscar para encontrar una entrada específica.
Clipboard Manager – Windows: Clipboard Manager es un buen programa gratuito que almacena texto, imágenes y archivos. Puedes enviar cualquiera de las entradas o clips al portapapeles para pegarlos en otro programa. Incluso puedes editar las imágenes en el portapapeles. Viene con un editor de imágenes muy básico.
Haz clic derecho en un clip para acceder al menú, donde puedes enviar el elemento al portapapeles o a los complementos o eliminar el clip. Para acceder a las opciones de Clipboard Manager, haz clic con el botón derecho en el icono de Clipboard Manager en la bandeja del sistema y selecciona » Opciones » en el menú emergente.
En el cuadro de diálogo » Opciones «, puedes agregar o eliminar ubicaciones para los complementos, cambiar el aspecto de la ventana que contiene la lista de clips, asignar teclas de acceso rápido y habilitar y deshabilitar complementos.
Save.me – Windows: Save.me es un programa gratuito que guarda todo lo que copias, como archivos, carpetas, imágenes, texto, URL y correos electrónicos, y organiza los elementos en diferentes vistas. Cuando ejecutas Save.me, la ventana principal se abre. Aquí puedes acceder a los elementos copiados anteriormente. Incluso puedes editar elementos antes de pegarlos.
Para acceder a las opciones de Save.me, haz clic con el botón derecho en el icono en la bandeja del sistema y selecciona » Configuración » en el menú emergente. Hay varias categorías de » Configuración «, incluida la configuración de » Portapapeles » que te permiten especificar los tipos de elementos que deseas que Save.me mantenga. También puede evitar que Save.me almacene elementos copiados de ciertas aplicaciones.
1Clipboard – Windows y Mac: 1Clipboard es un programa gratuito para Windows y Mac que almacena texto, imágenes e incluso tablas. 1Clipboard usa tu cuenta de Google Drive para sincronizar tu portapapeles entre todas las ordenadores Mac y Windows que tienen instalado 1Clipboard.
Puedes marcar tus elementos favoritos para un acceso rápido más adelante y buscar en la lista de elementos de los portapapeles almacenados y copiarlos. Si no deseas o necesitas sincronizar tu portapapeles con las ordenadores, puede usar 1Clipboard como administrador de portapapeles local. Puedes habilitar o deshabilitar la función de sincronización en cualquier momento.
Para acceder a la configuración de 1Clipboard, haz clic en el icono de la bandeja del sistema y luego clic en los tres puntos horizontales en la barra negra de la izquierda. Luego, haz clic en “Preferencias”. También puede habilitar o deshabilitar la función “Sincronizar historial del portapapeles” aquí.
La pestaña “Cuenta” proporciona otro lugar donde puede elegir sincronizar tu portapapeles entre varias ordenadores.
¿Qué herramienta utilizas para administrar tu historial de portapapeles? ¿Usas una herramienta que no mencionamos? Comparte tus opiniones y experiencias con nosotros en los comentarios.